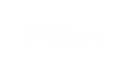As digital pianos become increasingly popular and home music production softwares such as Logic X become more readily available, more and more musicians are perhaps having issues with their instruments talking to their computers.
Our experts thought it would be a great idea to write up a simple to follow guide to help get your piano connected so you can focus on the really important stuff...your music!
What is MIDI?
MIDI is a communication standard that allows digital music gear and computers to speak the same language. MIDI is short for Musical Instrument Digital Interface. MIDI was first developed in the early 80s to standardize the growing amount of digital music hardware and remains one of the most powerful tools in any musician's arsenal.
Despite MIDI being an amazing tool, sometimes devices will need a little encouragement to communicate properly. Some of these things might sound silly, but are worth checking anyway as more often than not, the simplest solution is the right one!
Quick Fixes:
1) Check if the piano is the problem.
Is it turned on? We’ve all been there...Is your digital piano working properly when you play it normally, making sounds and responding to your touch etc. If not then you want to address this first.
2) Check it's not the MIDI cable.
If you have another cable to hand, you can swap to see if you're still having the same issues, sometimes cables do wear out and it might just be a simple replacement that’s needed. Likewise, if you have another MIDI cable that ends in 2 connectors, make sure they are the right way round and try swapping them round to see if that helps (many are confusingly-labeled).
As MIDI is so popular, there are a wide variety of MIDI / and USB cables available, and from personal experience we've almost always found that cheaper cables WILL break. It’s not a matter of if they will break, just a matter of when. If you find you're having issues with consistency of your performing - with some notes coming through and not others, or notes you haven't played are coming through - it's probably your cable.
3) Download the latest drivers for your keyboard.
In the same way that we often have to update apps on our phones, "Drivers" are software that allows your keyboard to better talk to your computer. Some manufacturers offer them, some don't, but it's worth checking on the manufacturer's website to see if there are drivers for your model of keyboard/computer and downloading the most up to date ones.
4) Turn it off and on again - Yes, we’re serious.
The order of connecting things can be quite important. If your music DAW software (I.e Logic) was running when you plugged in the keyboard, try closing it and opening the program again, as it may only detect new input sources when it starts up.
The same goes for your computer as a whole - it's often worth restarting the computer once you've plugged the keyboard in, especially if you've installed any drivers, as this makes your computer re-evaluate what's plugged in and how it talks to it (and potentially take any new drivers into account).
Specific things for Logic Pro X:
5) Load a MIDI instrument up in Logic.
Logic has a whole range of pre-set instruments and getting one of these up is the easiest way to check if your MIDI keyboard input is working. If you go to the left-most icon in the top control bar that will bring up a library of instruments you can choose from. Logic will know if your MIDI input is working correctly and should generally just pick it up without needing to specifically assign it to that track in any way.
6) Check The Input Indicator.
As standard in Logic, the right-most panel on the control bar display shows any inputs it detects. Where it says "4/4 Cmaj" in the image below for example, the key and note info should change accordingly in real-time as logic picks up the notes you're playing in. This is also a great way to tell if logic is picking up your keyboard input or not. If you can see movement here but aren't getting any sound, next check the green volume bar on the instrument track. If that's not lighting up then you know the issue is with the instrument routing, although this is unlikely.
If the data is changing, then you know the signal is coming through and the MIDI is triggering the instrument, in which case it's your audio output that's the issue.
7) Check your MIDI inputs.
At the top left of your screen, click 'Logic Pro' -> Preferences -> MIDI. This will open up the MIDI settings. If you click on the right-most tab "Inputs" you can also see all of the input sources Logic can see. All of these should be ticked, to show that Logic is accepting input from all of these places.
8) Check your control inputs.
There is a whole menu in logic devoted to "control surfaces" i.e. your keyboard and any other input devices.
If you go to 'Logic Pro' -> Control Surfaces -> Preferences then you also can see a list of these by the actual product name, as opposed to by their input label. If your keyboard isn't showing up here then it's definitely not being detected by Logic - and so probably an issue with your cable or computer drivers as mentioned above.
If it's showing up in this list then logic is seeing it, but you aren't getting any input from it, then that's an issue within Logic itself.
9) Reload the MIDI drivers.
If you go back to the MIDI preferences in step 7 ('Logic Pro' -> Preferences -> MIDI), this time, under General, you can see a button called "Reset all MIDI drivers". This does exactly what it says on the tin and makes Logic refresh it's knowledge of drivers it's using to interface with your MIDI devices. Like a 'turn it off and on again' button for the drivers.
If you have installed specific drivers for your keyboard and it's still not showing up, it's worth trying this to get logic to reload everything in case it hasn't seen them yet.
10) If all else fails, try 'bypassing control surfaces'.
Sometimes you might just find that your computer has a “Computer says no...” moment - Super frustrating! When this happens, try going to 'Logic Pro' -> Control Surfaces -> Bypass All Control Surfaces. This re-jiggs all the MIDI controllers you're using. Always worth a try!
While this is all very general advice and of course there will be certain instances where these fixes don’t quite work as planned, we hope these tips help give you at least a starting point for troubleshooting.
Logic has a very good help tab that also directs you straight to options it thinks might be useful, if you can't remember where something is we’d highly recommend searching in the help tab.
If you have any more questions please feel free to get in touch, our experts are always on hand to help!